What is Job Template Manager?
Job Template Manager allows you to quickly create and manage templates for use when posting a job.
A template can save you time when posting a job.
For example, if you typically post Permanent jobs within the Engineering industry in the Birmingham area you can create a template with those fields completed and when posting a job using your template, you will only need to fill in the remaining fields.
The following areas are covered below: adding templates, posting a job using a template, setting a template as your default template, sharing templates, editing templates and removing templates.
Creating a template is easy. To begin, click the '+ Add' link toward the top right of the page.
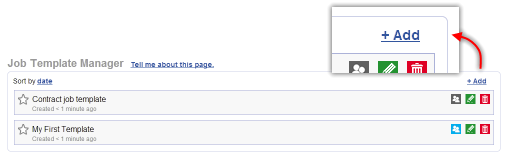
The template form is similar to the job posting form, but unlike the job posting form there are no required fields - with the exception of giving your template a name, you only need to complete the fields you wish to be populated when posting a job from the template.
After filling out the fields you want to be pre-defined, click the Save button at the bottom of the form and you're done.
Posting a job using a template
To use a template, go to the job posting page and click 'Select from recent job or template'.
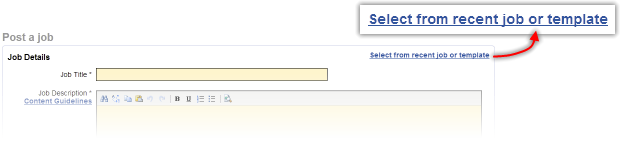
A pop-up panel will display showing you a list of your recent job postings as well as the templates you have created. Click the name of the template you wish to use and the job posting form will populate with the details provided in the template.
If you have a large amount of recent jobs you can click 'View Templates' to show only your templates.
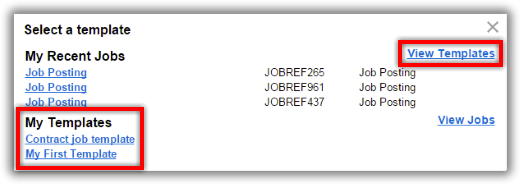
If you select the wrong template you can simply re-open the template list again and select an alternative.
Job Template Manager allows you to save as many templates as you would like, but you may find yourself repeatedly using the same job template for most of your job postings.
If this describes your posting habits, setting a template as your default template will automatically pre-fill the job posting form with your chosen default template - without the need to select it.
To set a template as your default template, click the star icon to the left of your template name.
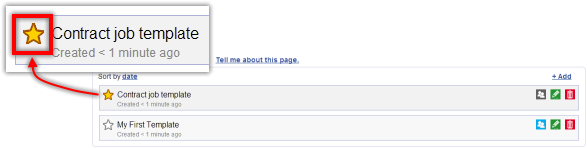
The default template will be shown as a yellow star.
Any template you create is visible only to you. If you are an account administrator you are able to give other users on your account access to your templates, to do so, click the share icon on the right hand side as shown below.
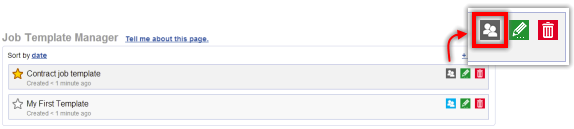
Shared templates will be shown with a blue share icon.
Please note, account administrators are able to edit, remove or un-share any shared template. Regular users cannot.
Editing an existing template
If you wish to make an adjustment to your template, simply click the edit icon on the right hand side as shown below.
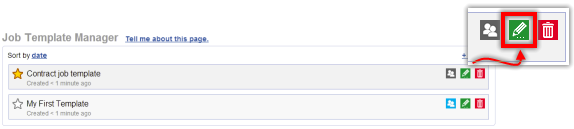
When you have finished making your desired changes, click the Save button below the form to save the changes and be taken back to your template list.
If you wish to remove a template, simply click the remove icon on the right hand side as shown below.
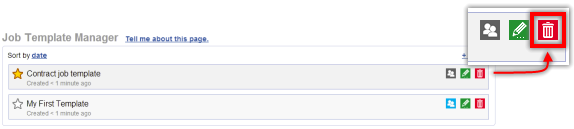
If you remove a template by mistake you can click 'undo' in the confirmation message to restore the template.
